Lors de la rédaction de votre bilan vous avez la possibilité d’ajouter une photo à n’importe quel item.
Cette photo peut avoir pour but d’illustrer une douleur, un mouvement, un hématome ou ce que vous voulez.
Pour accéder au module dédié, rien de plus simple, cliquez sur les 3 petits points situés à droite du nom de l’item. Dans le menu déroulant, cliquez sur « Photos / BodyChart ».
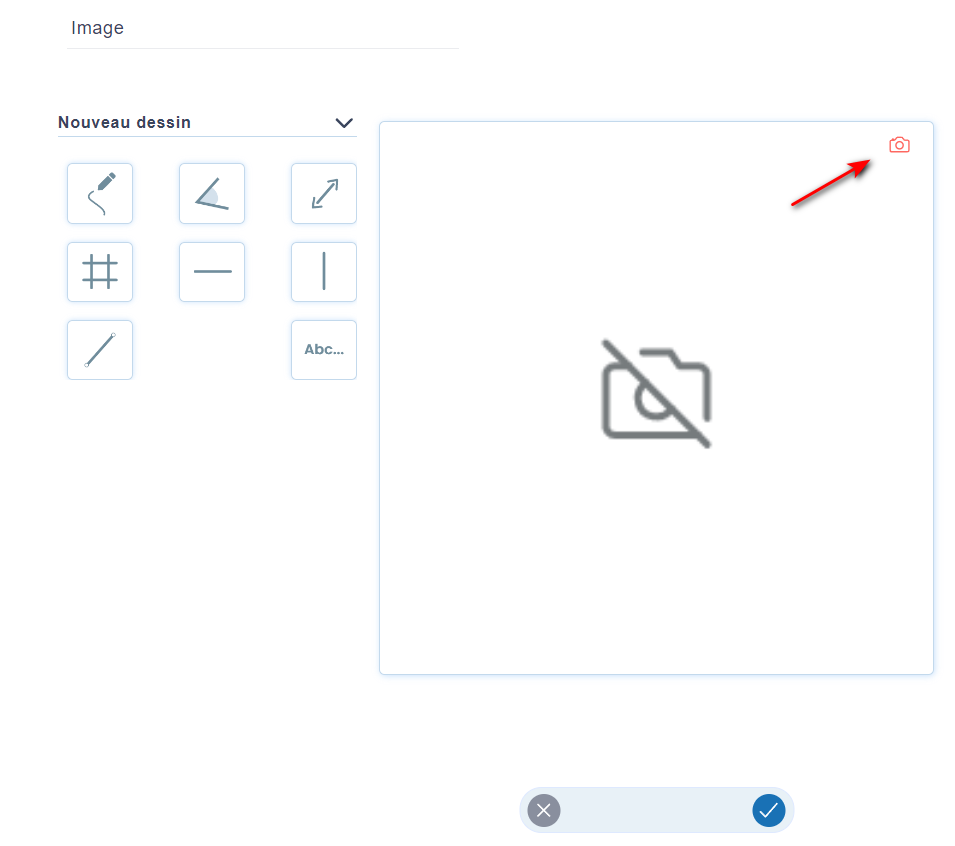
La première chose à faire est de cliquer sur l’appareil photo pour ouvrir la galerie dédiée et fournie par défaut avec BDKapp conneKt. La galerie est divisée en 3 onglets :
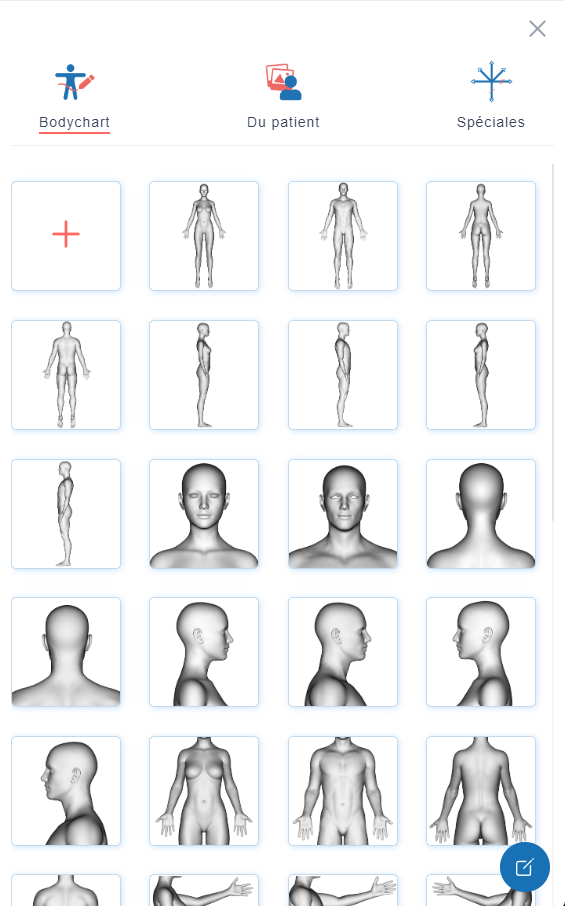
L’onglet « Bodychart »
- Choisissez ici, parmi plus de 40 planches anatomiques, celle qui correspond le mieux à la zone sur laquelle vous souhaitez illustrer une douleur, une inflammation, une tension ou tout autre information que vous jugerez pertinente.
- Un seul clic suffit à sélectionner la planche et à l’ajouter dans le module de dessin.
- Si vous souhaitez ajouter une photo personnelle, cliquez sur le « + » présent en haut à gauche
- Si vous avez ajouté des photos personnelles et que vous souhaitez les supprimer, passez en mode édition en cliquant sur le bouton d’édition bleu présent en bas à droite du volet. Cliquez ensuite sur la corbeille de chaque photo pour la supprimer puis validez. Remarque vous ne pouvez pas supprimer les photos fournies par défaut.
L’onglet « Du patient »
- Par défaut cet onglet est vide. Cliquez sur le plus présent en haut à gauche pour ajouter des photos de votre patient prise au cours des évaluations.
- Ces photos ne seront accessibles que lorsque vous serez sur une évaluation de ce patient
- Si vous souhaitez supprimer des photos, passez en mode édition en cliquant sur le bouton d’édition bleu présent en bas à droite du volet. Cliquez ensuite sur la corbeille de chaque photo pour la supprimer puis validez.
L’onglet « Spéciales »
- Par défaut cet onglet est vide. Cliquez sur le plus présent en haut à gauche pour ajouter des photos ou dessins dont vous pourriez avoir besoin pendant une évaluation. Par exemple une étoile de Maigne, des graphes BUSQUET ou même un dessin de votre création.
- Ces photos ou dessins seront accessibles pour tous les patients.
- Si vous souhaitez supprimer des photos, passez en mode édition en cliquant sur le bouton d’édition bleu présent en bas à droite du volet. Cliquez ensuite sur la corbeille de chaque photo pour la supprimer puis validez.
Une fois l’image choisie, elle apparait dans la zone photos. Si L’image choisie ne vous plaît pas, en cliquant sur l’appareil photo situé en haut à droite, vous pouvez à nouveau accéder à la galerie. Vous pouvez aussi supprimer la photo en cliquant sur la poubelle en bas à droite.
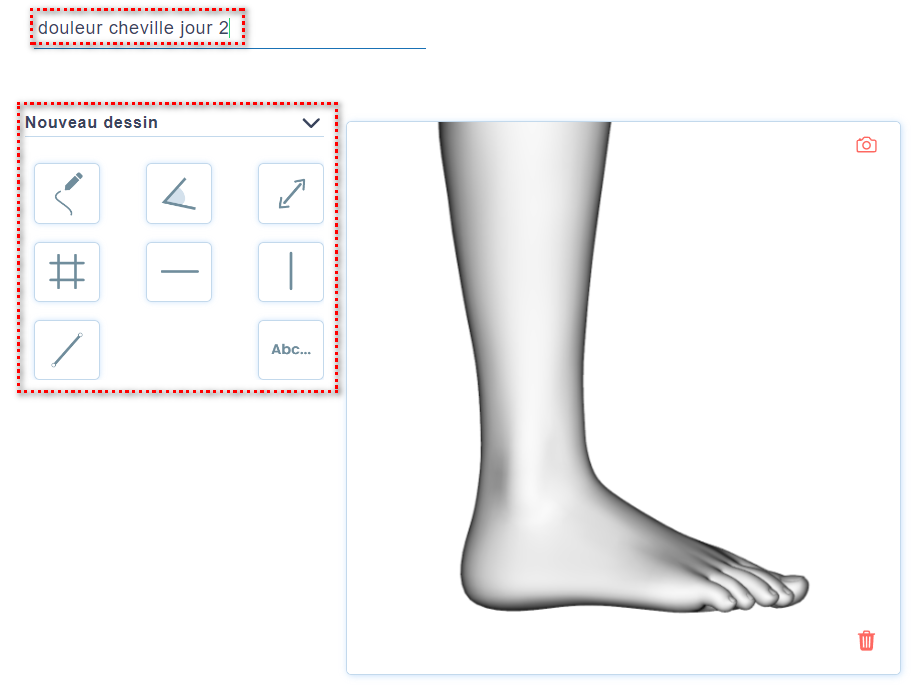
Comme vous pouvez le voir sur notre photo, Vous pouvez donner un nom à votre image nous l’avons nommé douleur cheville jour 2 juste en dessous se trouvent tous les outils vous permettant d’annoter la photo.
Voyons en détail les outils disponibles :
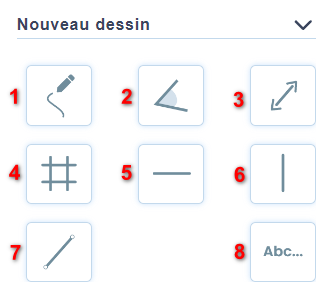
Nouveau dessin
Quel que soit le mode choisi, tout de suite après avoir cliqué sur un mode, un calque gris va venir s’appliquer sur l’image pour mettre votre dessin en évidence. Il apparaitra aussi dans la partie basse intitulée « Vos dessins ». Vous pouvez changer le nom de chaque dessin sur la droite de l’image si vous en avez besoin mais cela n’a rien d’obligatoire.
- Dessin libre (Douleur)
Avant de commencer à dessiner sur l’image, vous pouvez :
- Modifier la taille du trait qui sera utilisée pour le prochain dessin
- Modifier la couleur du trait qui sera utilisée pour le prochain dessin
- Angle
- Indiquez sur l’image où placer sur l’image le sommet de l’angle à mesurer.
- Indiquez ensuite les deux extrémités de l’angle l’un après l’autre.
- L’angle complet apparait alors sur l’image.
- Avec les options présentes à droite de l’image, vous pouvez :
- Changer le type d’angle à mesurer.
- Consulter la valeur de l’angle calculée
- Déplacer les lignes horizontalement ou verticalement avec les flèches.
- Ajuster précisément chaque point de l’angle en utilisant les flèches. Sa couleur peut être modifiée en cliquant sur le carré de couleur correspondant.
- Modifier la couleur des lignes en cliquant sur le carré de couleur.
- Distance
- Cliquez dans l’image pour indiquer le début de la mesure
- Cliquez pour indiquer la fin de la mesure.
- La mesure apparait sur le dessin.
- Indiquez la valeur de la mesure
- Changez l’unité si nécessaire. Vous pouvez la passer en mm en cliquant sur « mm ».
- Ajustez les points en vous basant sur leur couleur pour les repérer afin d’être le plus précis possible.
- Changez éventuellement la couleur du trait en cliquant sur le carré de couleur.
- Grille
- Cliquez dans l’image à l’endroit où vous voulez voir apparaitre le centre de la grille.
- 3 lignes horizontales et verticales vont apparaitre.
- Avec les options présentes à droite de l’image, vous pouvez :
- Déplacer les lignes horizontalement ou verticalement avec les flèches.
- Modifier l’espacement entre les lignes et le nombre de ligne avec les « + » et « – ».
- Utiliser les flèches gauche et droite pour faire une rotation de la grille si la photo n’est pas parfaitement verticale.
- Modifier la couleur des lignes en cliquant sur le carré de couleur.
- Grille Horizontale
- Cliquez/appuyez ensuite dans l’image à l’endroit où vous voulez voir apparaitre le repère.
- 3 lignes horizontales vont apparaitre.
- Avec les options présentes à droite de l’image, vous pouvez :
- Déplacer les lignes horizontalement ou verticalement avec les flèches.
- Modifier l’espacement entre les lignes et le nombre de ligne avec les « + » et « – ».
- Utiliser les flèches gauche et droite pour faire une rotation de la grille si la photo n’est pas parfaitement verticale.
- Modifier la couleur des lignes en cliquant sur le carré de couleur.
- Grille Verticale
- Cliquez/appuyez ensuite dans l’image à l’endroit où vous voulez voir apparaitre le repère.
- 3 lignes horizontales vont apparaitre.
- Avec les options présentes à droite de l’image, vous pouvez :
- Déplacer les lignes verticalement ou verticalement avec les flèches.
- Modifier l’espacement entre les lignes et le nombre de ligne avec les « + » et « – ».
- Utiliser les flèches gauche et droite pour faire une rotation de la grille si la photo n’est pas parfaitement verticale.
- Modifier la couleur des lignes en cliquant sur le carré de couleur.
- Ligne
- Cliquez dans l’image pour indiquer le début de la ligne
- Cliquez pour indiquer la fin de la ligne.
- La ligne apparait sur le dessin.
- Avec les options présentes à droite de l’image, vous pouvez :
- Ajuster précisément chaque point de l’angle en utilisant les flèches. Sa couleur peut être modifiée en cliquant sur le carré de couleur correspondant.
- Modifier la couleur des lignes en cliquant sur le carré de couleur.
- Texte
- Cliquez pour indiquer la position du texte sur l’image
- Avec les options présentes à droite de l’image, vous pouvez :
- Ajuster précisément la position du texte en utilisant les flèches.
- Définir le contenu du texte affiché sur l’image.
- Modifier la taille de l’écriture du texte avec les boutons « + » et « – ».
- Modifier la couleur du texte en cliquant sur le carré de couleur.
Vos dessins
C’est ici que vous allez retrouver tous les dessins que vous avez ajouté à l’image.
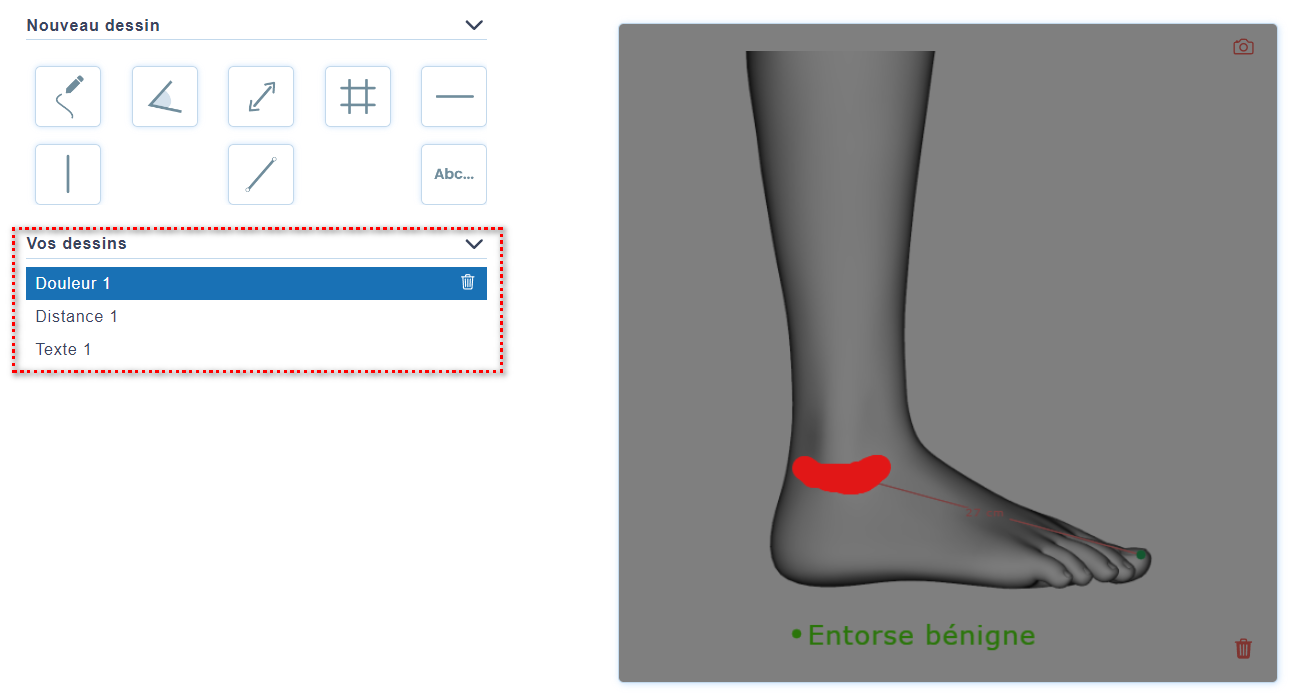
S’ils ne sont pas visibles cliquez/appuyez sur la flèche à droite de « Vos dessins ». Elle doit être orientée vers le bas pour afficher son contenu.
Sélectionnez un des dessins puis :
- Pour le supprimer, cliquez sur la corbeille.
- Pour le modifier, changer les options présentes à droite de l’image.
Particularité
Une douleur ne peut pas être modifier. Il faut la supprimer et la refaire.
