La modification d’un modèle passe par un outil spécifique et très puissant appelé le « Constructeur ». Il s’agit d’un mode édition qui vous permet de modifier et d’adapter les modèles selon vos besoins spécifiques, de manière simple et intuitive.
Accès au constructeur
Le constructeur peut être utilisé de manière dynamique pendant une évaluation. Par exemple, une réponse d’un choix multiple ne vous convient pas. Ou alors vous réalisez fréquemment une mesure supplémentaire non incluse dans le modèle initial. Quelle que soit la raison, vous pouvez modifier le modèle à la volée depuis votre bilan en cliquant sur le bouton à droite du bandeau bleu.
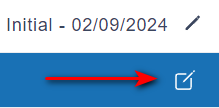
Le constructeur est également accessible en dehors des bilans. Pour cela, cliquez sur le menu « Mes réglages » puis « Gestion des modèles ». Vous accédez à la liste de tous les modèles fournis par défaut dans BDKapp (aussi appelé : les modèles constructeurs). C’est ici aussi que vous trouverez les modèles que vous aurez créé ou dupliqué (appelés : les modèles persos). Ils sont suivis d’une petite étoile rouge.
Modifier un modèle
Pour modifier un modèle, sélectionnez le puis cliquez sur le bouton « Éditer » présent dans le bandeau bleu.
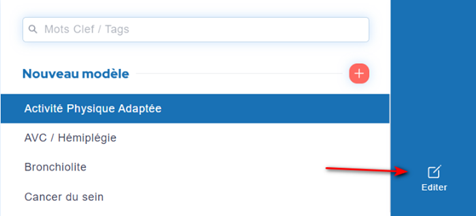
Une fois le modèle ouvert, que ce soit depuis un bilan ou depuis « Mes réglages », vous avez sous les yeux le contenu du modèle choisi.
Un modèle est composé de « Rubrique » en rouge, de « Groupe » en bleu et d’« Items » en noir :
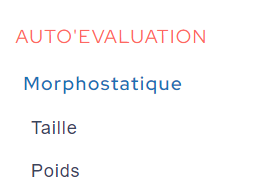
En sélectionnant en élément du modèle, que ce soit une Rubrique, un Groupe ou un Item, un menu d’action apparait. Ici sélection de l’Item « Poids » :
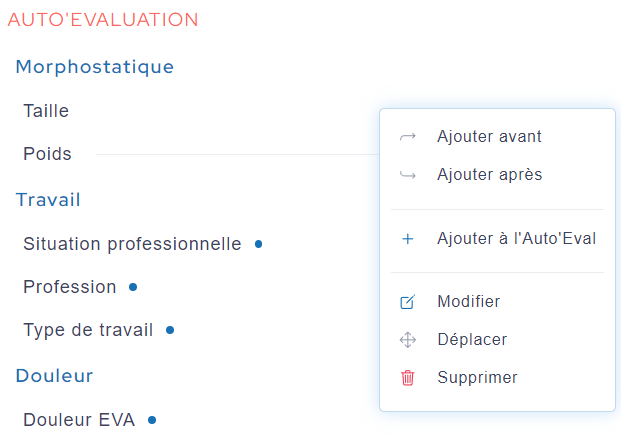
- Fonction « Ajouter avant» et « Ajouter après »
Cliquant sur un de ces 2 menus vous allez ajouter un nouvel élément juste avant ou juste après l’élément choisi. Le type de l’élément à ajouter sera défini à l’étape suivante. BDKapp vous proposera d’ajouter uniquement des éléments compatibles en fonction de l’élément choisi et de sa position.
-
- Ajout manuel
- Une Rubrique ou un Groupe : saisissez le nom et validez.
- Un Item : Saisissez le nom de l’item puis choisissez son type parmi les dix proposés. Les types Testing, Règle numérique, Mesure angulaire, Choix multiple et Questionnaire vous ouvriront un deuxième niveau propre à chaque type.
- Choisissez les options à appliquer sur l’item. Si Oui est actif :
- Évaluation bilatérale : fait apparaitre G et D sur l’item dans le bilan
- Masquer en vue Express : l’item n’est visible qu’en vue Standard
- Envoyer dans l’auto’Eval : lors de l’envoi de l’Auto’Eval au patient, cet item sera visible
- Ajout manuel
-
- Ajout par recopie
- Cliquez sur « Depuis un modèle existant »
- Saisissez les première lettres du modèle contenant l’élément à ajouter ou cliquez sur l’icone présent à droite du champ pour ouvrir la liste des modèles.
- La liste des rubriques du modèle va s’afficher
- Sélectionnez le ou les éléments à copier de manière à faire apparaitre la boule rouge à gauche du nom de l’élément choisi.
- Validez
- L’ajout est immédiat
- Rubrique : la Rubrique et l’intégralité de son contenu est ajouté à la position choisie. En cas de multi-sélection, les Rubriques sont ajoutées les unes après les autres.
- Groupe : le groupe et l’intégralité de son contenu est ajouté à la position choisie. En cas de multi-sélection, les Groupes sont ajoutés les uns après les autres.
- Item : l’item (ou les items) est ajouté à la position choisie. En cas de multi-sélection, les Items sont ajoutés les uns après les autres.
- Ajout par recopie
- Fonction « Ajouter à l’Auto’Eval» (ne fonctionne que sur un Item)
Fait apparaitre un point bleu après le nom de l’item indiquant que lors de l’envoi d’une Auto’Eval au patient, cet item sera affiché.
- Fonction « Modifier» : ouvre le panneau latéral du détail de l’élément sélectionné.
- Fonction « Déplacer»
Le modèle va s’afficher temporairement dans une vue spécifique pour faire apparaitre une signalétique indiquant l’endroit ou peut être déplacé l’élément sélectionné. L’exemple ci-dessous montre où cliquer pour déplacer l’Item « Remarques » entre la Rubrique « Douleur » et l’Item « Douleur EVA ».
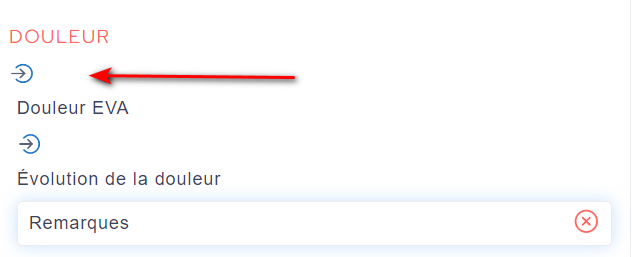
- Fonction « Supprimer»
Après confirmation, supprime directement l’élément sélectionné.
ATTENTION : il est impératif de valider les modifications apportées au modèle sous peine de les voir disparaitre.
Aperçu d’un modèle
Il est possible de voir à quoi comment va s’afficher le modèle lorsqu’il sera en présentation « Bilan ». pour cela, cliquez sur le bouton « Aperçu » situé en haut à droite
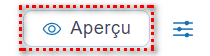
L’affichage du modèle peut être modifié en cliquant sur l’icône à droite du bouton aperçu.
![]()
Un volet latéral s’ouvre avec les options de personnalisation de l’affichage du modèle
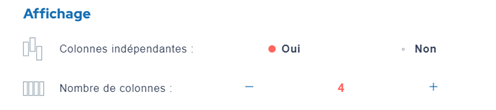
- Colonnes indépendantes :
Oui : la molette ou le slide fait défiler seulement la colonne en cours
Non : la molette ou le slide fait défiler toutes les colonnes en même temps
- Nombre de colonne : Par défaut BDKapp va se configurer avec le nombre maximal de colonne adapté à votre écran. Si cela fait trop, vous pouvez diminuer le nombre de colonnes affichées.

- Activer l’Auto’Eval :
- Oui : Le modèle sera proposé dans la liste des modèles lors de l’envoi d’une Auto’Eval au patient
- Non : Le modèle ne sera pas proposé dans la liste des modèles lors de l’envoi d’une Auto’Eval au patient
