UTILISATEUR VEGA : Pour éviter les doublon, vous ne devez pas créer de patient « à la main » dans BDKapp. Enregistrez vos patients d’abord dans Vega et la synchronisation les ajoutera automatiquement dans BDKapp.
Si besoin, reportez vous à l’article « Couplage / Synchronisation de BDKapp (Exclusif utilisateurs Vega) »
Pour pouvoir commencer, nous avons besoin d’avoir au moins un patient.
Création d’une fiche patient
- Appuyez sur le bouton « Nouveau patient ».
![]()
- Renseignez à minima le sexe, le nom et le prénom du patient. Il est conseillé de compléter également l’adresse e-mail pour faciliter l’utilisation de fonctionnalités comme l’Auto’Eval.
- Si vous le souhaitez, vous pouvez aussi remplir les informations du contexte patient.
- Une fois les informations saisies, vous pouvez validez pour créer la fiche patient. Le patient apparaîtra alors en bleu dans la liste, indiquant qu’il est sélectionné.
Création du motif de prise en charge
Maintenant que le patient existe, il faut créer un motif de prise en charge. C’est la raison de la consultation du patient. En appuyant sur le « + » de « Motif de prise en charge », vous accédez à la page de sélection du modèle.
![]()
Sélection d’un modèle de bilan
Sur la page de sélection du modèle, vous devez choisir un modèle correspondant au motif de prise en charge. Il existe deux méthodes de recherche du modèle :
- Recherche par texte :
- Utilisez le champ de recherche en haut de la page pour trouver rapidement un modèle spécifique.
- Navigation par tuiles :
- Les tuiles thématiques vous permettent d’explorer les modèles disponibles. Les tuile comme « Anatomie », contiennent des sous-catégories qui fonctionnent comme des filtres progressifs, pour faciliter votre recherche.
- Carrousel direct :
-
- Slider d’images : Le carrousel présente une série d’images représentant différentes thématiques ou parties du corps. Chaque image est associée à un point de sélection.
- Points de sélection : En dessous de chaque image, un point bleu indique un modèle spécifique. Ce modèle est souvent latéralisé, ce qui signifie qu’il est adapté à un côté particulier du corps (par exemple, épaule gauche ou droite).
- Personnalisation : Vous pouvez personnaliser le carrousel en ajoutant vos propres illustrations et modèles associés. Pour cela, utilisez le bouton d’édition situé en haut à droite de l’écran. Cela vous permet de configurer le carrousel selon vos besoins spécifiques et de rendre l’accès aux modèles plus intuitif.
- Tous les persos : Contient tous les modèles que vous aurez créé tout au fur et à mesure de vos personnalisations.
Vous pouvez sélectionner plusieurs modèles de plusieurs tuiles si besoin.
Une fois le ou les modèles choisis, avant de valider votre choix, vous devez choisir la latéralité du modèle s’il en contient une. Vous pouvez aussi changer la date et le motif de prise en charge.
Renseigner la prescription
Maintenant que le motif de prise en charge apparait pour le patient, Il faut indiquer à BDKapp si les soins sont issus d’une prescription ou pas. S’il n’y a pas de prescription, passer à l’évaluation. Si les soins sont issus d’une prescription, cliquez sur le « + » de « Prescription ».
![]()
- Renseignez au minimum la date de la prescription et le nom du médecin.
- Ajoutez tout autre élément pertinent de la prescription pour une documentation complète.
Ajout d’une nouvelle évaluation
Il est maintenant temps de commencer à rédiger le bilan.
Appuyez sur le bouton « + » sur la ligne « Évaluation » pour commencer le bilan basé sur le modèle choisi. Ce bilan sera lié à la prescription sélectionnée juste au-dessus.
![]()
Densité du bilan
La première chose à faire est de choisir la densité du contenu du bilan. Pour cela, il existe deux vues :

- La vue « Express » : version allégée du modèle qui présente moins d’items à remplir
- La vue « Standard » : présente la totalité des items à remplir pour ce modèle
Vous pouvez ainsi, sur chaque bilan, choisir si vous voulez faire un bilan allégé ou un bilan complet.
Affichage du bilan
Toujours dans le bandeau bleu, se trouve un peu plus à droite :
- la vue « Synthèse ». À tout moment, vous pouvez cliquer sur ce bouton pour afficher uniquement les items déjà renseignés.
- Le bouton détail + / – : chaque clic sur le « – » va réduire le niveau de détail affiché et fermer au fur et à mesure les items (noir), les groupes (bleu) jusqu’à ne laisser afficher que les rubriques (rouge). Bien entendu, un clic sur le « + », rajoute du détail à chaque clic.
- Le bouton de personnalisation à droite du bandeau permet d’accéder au modèle et de changer le nombre de colonnes affichées
Remplissage du bilan
Maintenant que vous avez défini le contenu du bilan, son affichage, il est temps de commencer la saisie.
Nous vous conseillons de vous mettre en mode plan (items fermés avec un clic sur détail « – ». Cela facilite la vision globale du bilan.
Ensuite, parcourez les items et n’ouvrez que ceux que vous souhaitez remplir en cliquant dessus.
Le remplissage des items ne présente aucune difficulté :
- Choix multiples : Cliquez pour sélectionner une ou plusieurs réponses
- Mesures : Indiquez les valeurs soit via le clavier, soit en utilisant les sliders intégrés.
- Règle EVA : cliquez sur la valeur choisie
- Testings : cliquez sur la valeur choisie puis complétez si nécessaire avec le + / –
- Questionnaire : cliquez sur l’icône à droite du score et répondez aux questions.
A droite du nom de chaque item, vous trouvez :
- Si l’item est latéralisé, un G (gauche) et un D(droite) vous permettez de saisir le latéral et controlatéral.
- 3 points qui vont ouvrir un menu dédié à l’item :
- pour accéder au module photos
- ajouter un commentaire à l’item
- vider une réponse erronée
Note importante :
- La fiche de synthèse, générée automatiquement après validation du bilan, n’inclura que les items que vous avez renseignés. Par exemple, si votre modèle de bilan pour la cheville propose cinquante items mais que vous ne renseignez que cinq ou six, seuls ceux-ci apparaîtront dans la synthèse.
- Vous pouvez changer la date du bilan, son type (initial, intermédiaire ou final) mais aussi le nom du bilan affiché sur la fiche de synthèse en cliquant sur le stylo en haut à droite du bilan
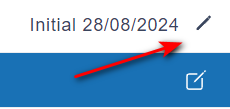
Finalisation et suivi
Une fois le bilan validé, vous revenez sur le suivi du patient où une nouvelle ligne apparaît avec votre bilan.
Vous pouvez cliquer dessus pour accéder à un menu d’options permettant de :
- Ré-ouvrir le bilan pour effectuer des modifications.
- Renouveler le Bilan
- Visualiser la fiche de synthèse en aperçu à l’écran.
- Obtenir le PDF de la fiche de synthèse afin de l’imprimer, ou le télécharger puis l’envoyer par mail par exemple.
Pour les bilans intermédiaires ou finaux, utilisez la fonction « Renouveler ». Cette fonctionnalité crée un nouveau bilan en reprenant les informations du précédent, vous permettant ainsi de ne modifier que les éléments qui ont changé, tout en conservant les autres.
Pour aller plus loin :
Article « Personnaliser les tuiles »
Article « Personnaliser le carrousel Direct »
Article « Personnaliser les colonnes du bilan »
Article sur le « Module Photos / Bodychart »
Article « Personnaliser la vue du bilan »
